Amazon Kindle Unlimitedの登録
まずは下記のリンクからAmazon Kindle アンリミテッドに登録します。
2025年7月14日まで 3ヵ月間0円キャンペーン中🎉
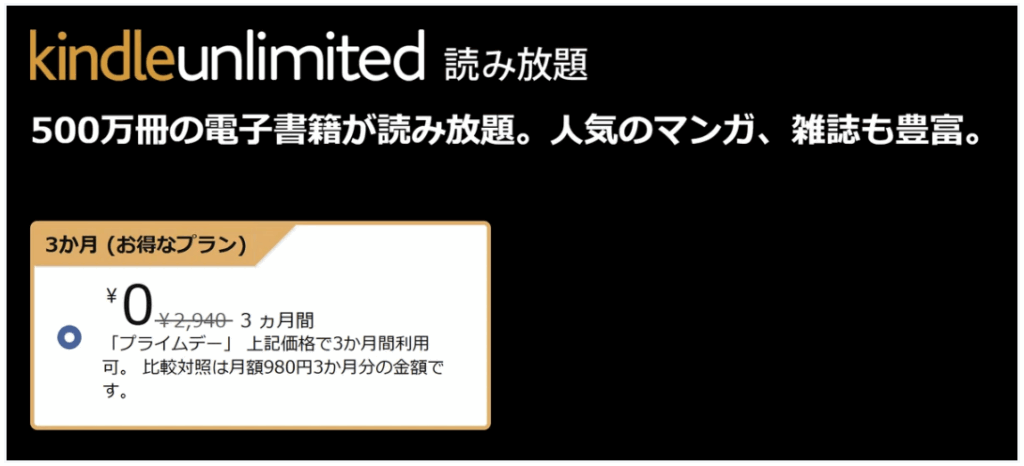
お得なプランの対象者は過去12ヵ月以内にKindle Unlimitedの無料体験やキャンペーンを利用していない方などですが、今までの登録状況によって無料期間などの条件が異なるようです。
上記のリンクか画像を押してみてください。(使用できるプランが表示されます。)
Amazon Kindleのダウンロード
次に本を読むためのアプリ「Kindle」をダウンロードします。複数の端末(スマホとパソコンなど)で連動して使用できるので、それぞれの端末でダウンロードしてください。
下のリンクを押すとAmazonのKindleダウンロード案内画面が表示されます。
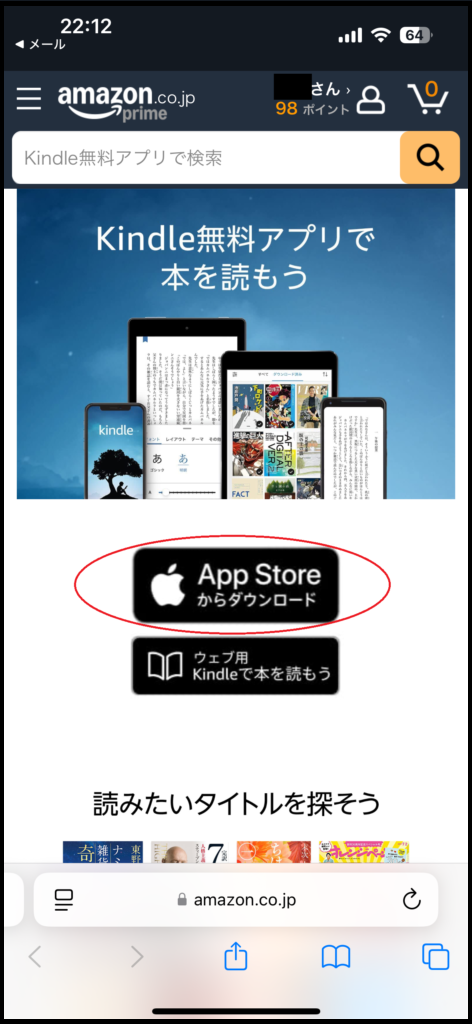
私はiPhoneなので「App Store」からダウンロードします。
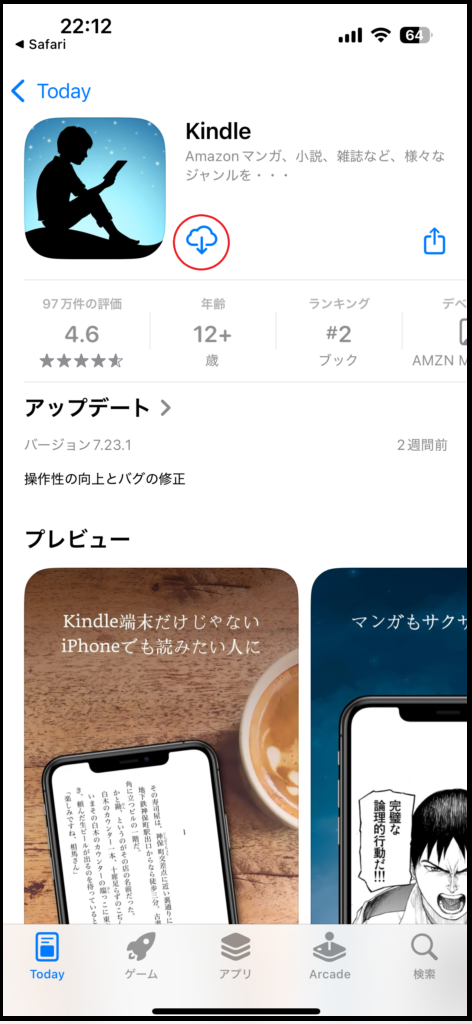
ダウンロードしたら、Kindleを開いて、ご自身のAmazonのIDとパスワードを入力してください。
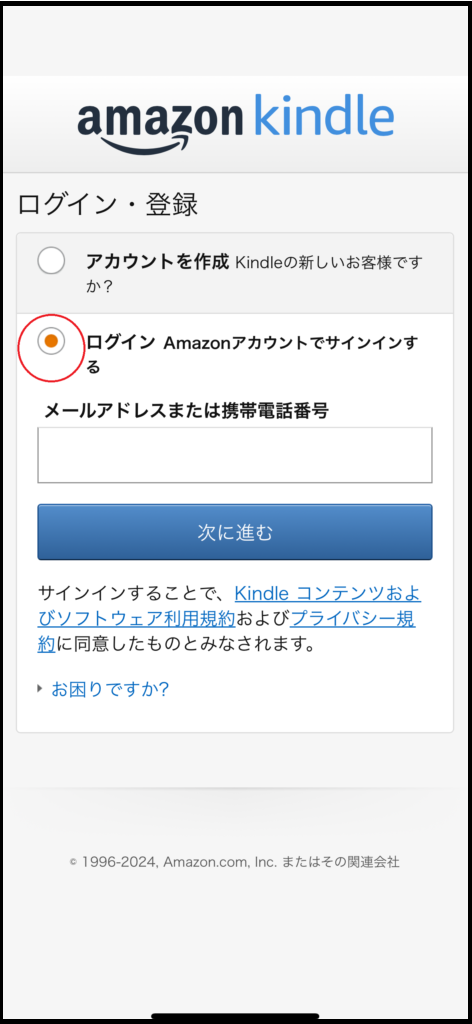
これでKindleの登録終わりです。お疲れ様でした😄
ライブラリ(本棚)が表示されますが、20冊までライブラリに並べておいていつでも読むことができます。読み終えたら返すイメージです。私はすでに何冊か本が並んでいますが、みなさんのライブラリはまだ空っぽのはず。
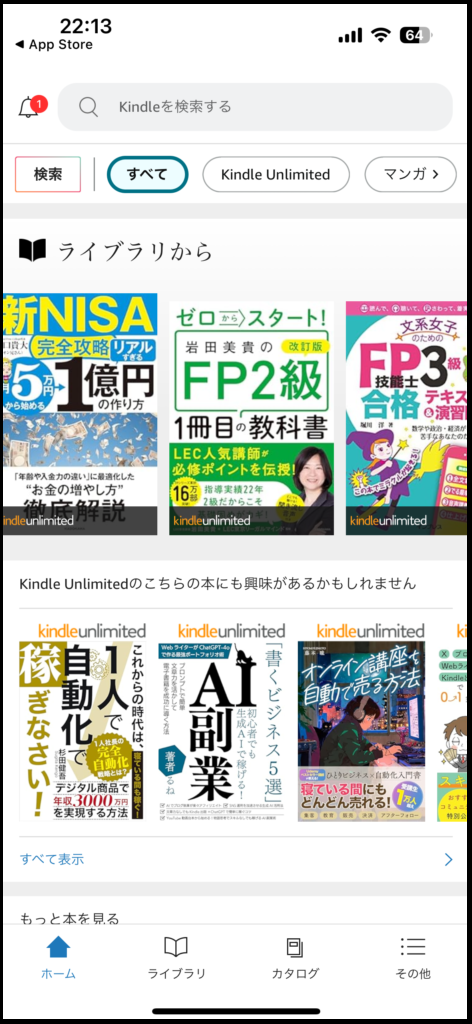
次は本を選んで並べてみましょう。
本を選んでライブラリに並べる
Kindleの画面上にある検索窓からも本を選ぶことはできますが、有料の本(新刊など)も混ざってでてきてしまうのでわかりにくいです。私はいつも無料で読むことができる本を選んでライブラリに並べ、ライブラリから本を読んでいるのでその方法をご紹介します。
下のリンクは無料で読むことができる本を検索できる検索窓です。このリンクをパソコンやスマホなどのお気に入りに入れておいてください。
検索窓に検索したい本の名前や資格名などのキーワードを入力し、「検索」を押します。
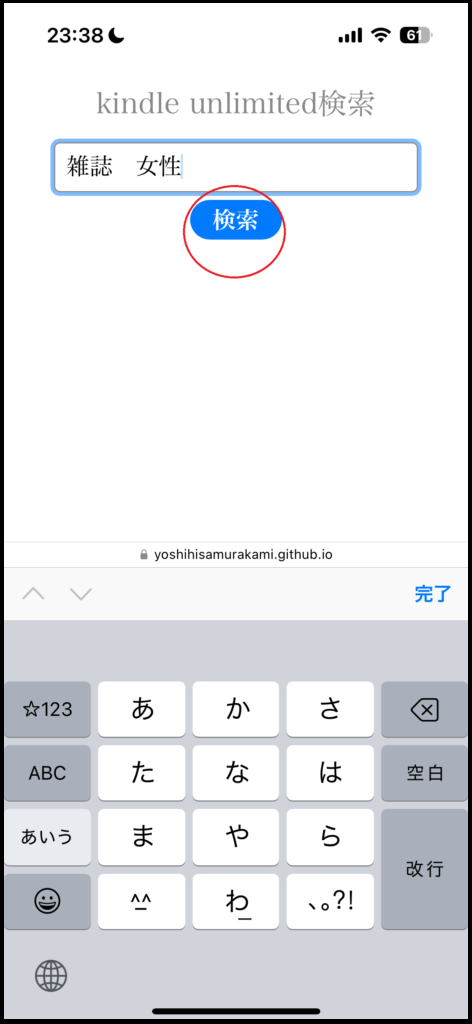
読みたい本が見つかったら、本の画像を押して選択します。
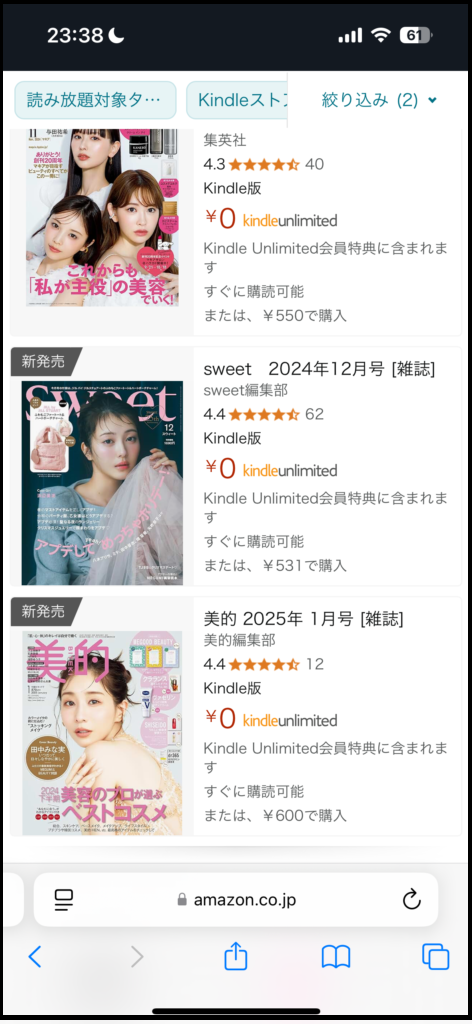
「サンプルを読む」を押すと最初の数ページを読むことができます。ライブラリに追加したいときは、下の「ライブラリに追加する」を押します。
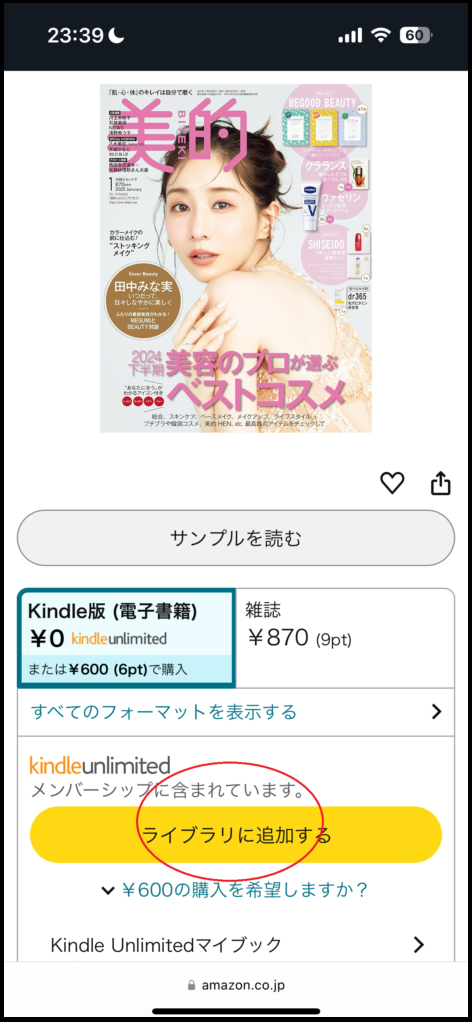
Kindleを開きなおすか、画面を下方向にスライドさせるとライブラリが更新され、本が追加されているのがわかります。
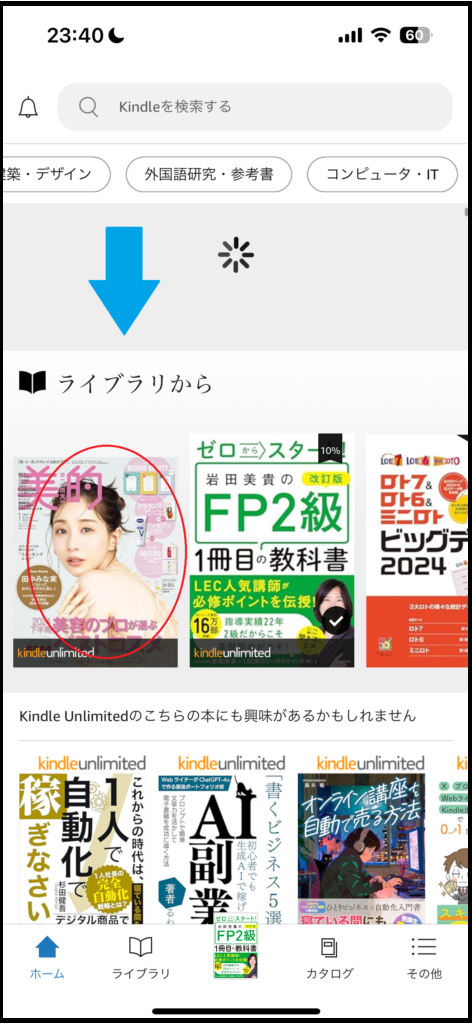
もし間違えて本を追加してしまった場合は、ライブラリの本の画像を長押しするとポップアップ画面が表示されるので、「本の利用を終了」を選択します。

「利用を終了」を選択するとライブラリから削除されます。読みたいときにはまたライブラリに追加すれば読むことができます。ライブラリは最大20冊までなので、増えすぎたら整理してね😄
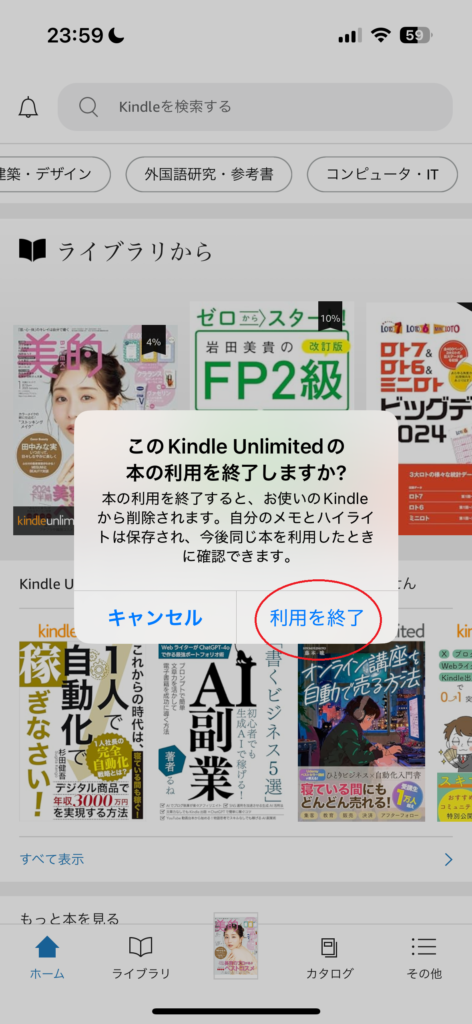
続いて、基本的な本の読み方をご紹介します。
基本的な本の読み方
ライブラリから読みたい本を選んで画像を押すとページが開きます。基本的には横にスライドさせてページをめくるイメージです。
画面に触れると上の方にいろいろなマークがでてきます。終わるときには「<」、その横のリストみたいなマーク「-・」を押すと目次が出てくるので、見たいページに直接飛べます。
一度「<」で閉じてまた開きなおすと、読みかけのページから読むことができます。
↓ 動画で説明。
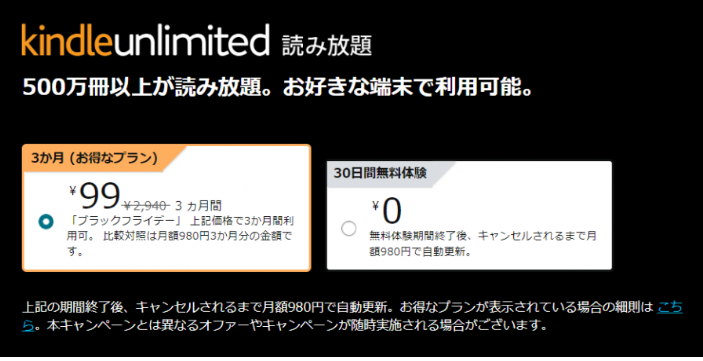
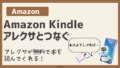
コメント